Canon Copiers
Welcome to the Canon Copier FAQ page!
Our school transitioned to our new Canon Copiers. Below are some frequently asked questions that should help to try to make the transition as smooth as possible.
Please remember that with the Canon system, you are sending your print job to a Print Server (uniFLOW), not to a copier.
Before you start printing for the 1st time you must log into the copier with your Login Credentials = lastnamefirstinitial and your password.
uniflow Secure Print instruction
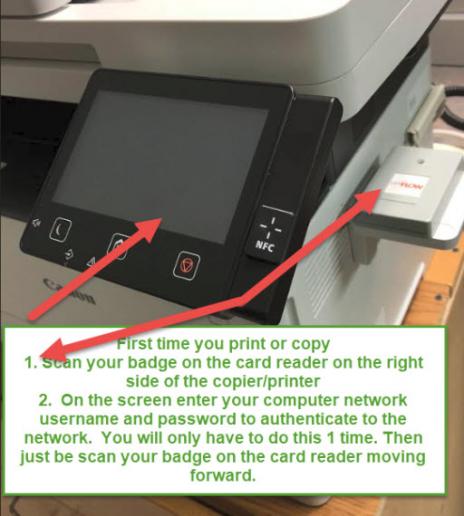
1. When you are picking the printer to send your job, the name of the printer is "SecurePrint".
2. All of the Canon copiers are set up for you to scan your badge or your pin code. How To Print in uniFlow tips click here.
3. For security reason, when you send a job to print, it will not print immediately. You must go to one of the Canon machines and scan your badge or pin code, then go through the ‘Secure Print’ option and release the job.
4. Please keep in mind that all jobs stay in the queue for only 24 hours. Once the 24 hours have expired, the job is removed from your queue. You will have to resend it in order to print.
5. Adding the finishing touches to your documents – once you select your printer, you can click on ‘Properties,’ this will allow you to change the output options. Once in ‘Properties,’ you can decide if you’d like to staple, hole punch etc your document.
6. How to print in Color? Click here
Additional Links
